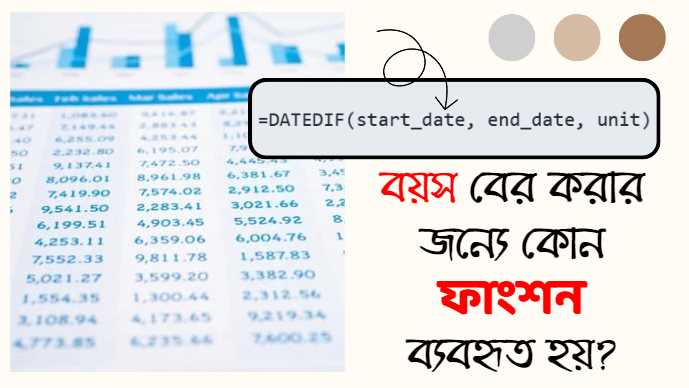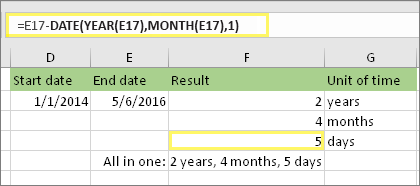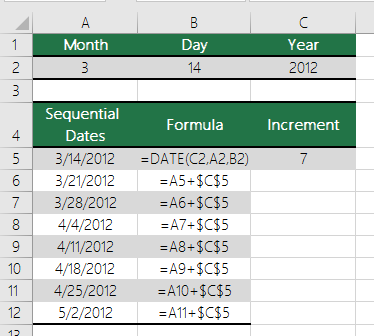মাইক্রোসফট ওয়ার্ডে ‘চেঞ্জ কেস’ হলো একটি টুল যা আপনাকে নির্বাচিত টেক্সটের হাতের আকার পরিবর্তন করতে দেয়। আপনি এটি নিম্নলিখিত কেসগুলির মধ্যে যেকোনো একটিতে পরিবর্তন করতে পারেন:
- আপারকেস (বড় হাতের অক্ষর): সমস্ত অক্ষর বড় হাতের অক্ষরে পরিণত করা হয়। উদাহরণস্বরূপ, “hello” হবে “HELLO”।
- লোয়ারকেস (ছোট হাতের অক্ষর): সমস্ত অক্ষর ছোট হাতের অক্ষরে পরিণত করা হয়। উদাহরণস্বরূপ, “HELLO” হবে “hello”।
- শিরোনাম কেস: প্রথম অক্ষর বড় হাতের অক্ষরে এবং বাকি অক্ষরগুলি ছোট হাতের অক্ষরে পরিণত করা হয়। উদাহরণস্বরূপ, “hello world” হবে “Hello World”।
- টগল কেস: নির্বাচিত টেক্সটের হাতের আকার উল্টে দেয়। উদাহরণস্বরূপ, “HeLlO” হবে “hello”।
এবার কুইজ খেলে মিলিয়ে নিন আপনি কতটুকু বুঝেছেন? কতগুলো ঠিক করেছেন স্ক্রিনশট নিয়ে আমাদের হোয়াটস আপে https://wa.me/+8801977957783 জানিয়ে দিন।
[wp_quiz_pro id=”7716″]
কোন কেস কেন ব্যবহার করা হয়:
- আপারকেস: শিরোনাম, সাবটাইটেল, এবং সংক্ষিপ্ত রূপের জন্য ব্যবহৃত হয়। উদাহরণস্বরূপ, “বাংলাদেশ”, “বিশ্ববিদ্যালয়”, “Ltd.”।
- লোয়ারকেস: বাক্য, অনুচ্ছেদ, এবং সাধারণ লেখার জন্য ব্যবহৃত হয়।
- শিরোনাম কেস: বইয়ের শিরোনাম, নিবন্ধের শিরোনাম, এবং গানের শিরোনামের জন্য ব্যবহৃত হয়।
- টগল কেস: দ্রুত হাতের আকার পরিবর্তন করার জন্য ব্যবহৃত হয়।
উদাহরণ:
- আপনি যদি একটি রিপোর্ট লিখছেন, তাহলে আপনি শিরোনাম এবং সাবটাইটেলগুলির জন্য আপারকেস ব্যবহার করতে পারেন এবং বাক্যের জন্য লোয়ারকেস ব্যবহার করতে পারেন।
- আপনি যদি একটি ইমেল লিখছেন, তাহলে আপনি প্রাপকের নাম শিরোনাম কেসে লিখতে পারেন।
- আপনি যদি একটি কোড লিখছেন, তাহলে আপনি ভেরিয়েবলের নাম আপারকেসে এবং ফাংশনের নাম শিরোনাম কেসে লিখতে পারেন।
‘চেঞ্জ কেস’ ব্যবহার করার পদ্ধতি:
- নির্বাচন করুন যে টেক্সটটি আপনি পরিবর্তন করতে চান।
- হোম ট্যাবে যান।
- “ফন্ট” গ্রুপে, “চেঞ্জ কেস” আইকনে ক্লিক করুন।
- নির্বাচিত কেসটি ক্লিক করুন।
আপনি শর্টকাট কীগুলি ব্যবহার করেও ‘চেঞ্জ কেস’ ব্যবহার করতে পারেন:
- Shift + F3: হাতের আকার টগল করে।
- Ctrl + Shift + F3: লোয়ারকেসে পরিবর্তন করে।
- Ctrl + Shift + A: আপারকেসে পরিবর্তন করে।
- Ctrl + Shift + K: শিরোনাম কেসে পরিবর্তন করে।
প্রশ্ন: ‘চেঞ্জ কেস’ কি?
উত্তর: ‘চেঞ্জ কেস’ হলো মাইক্রোসফট ওয়ার্ডে একটি টুল যা আপনাকে নির্বাচিত টেক্সটের হাতের আকার পরিবর্তন করতে দেয়।
প্রশ্ন: কত ধরণের কেস ব্যবহার করা যায়?
উত্তর: চার ধরণের কেস ব্যবহার করা যায়: আপারকেস, লোয়ারকেস, শিরোনাম কেস, এবং টগল কেস।
প্রশ্ন: কোন কেস কেন ব্যবহার করা হয়?
উত্তর:
- আপারকেস: শিরোনাম, সাবটাইটেল, এবং সংক্ষিপ্ত রূপের জন্য ব্যবহৃত হয়।
- লোয়ারকেস: বাক্য, অনুচ্ছেদ, এবং সাধারণ লেখার জন্য ব্যবহৃত হয়।
- শিরোনাম কেস: বইয়ের শিরোনাম, নিবন্ধের শিরোনাম, এবং গানের শিরোনামের জন্য ব্যবহৃত হয়।
- টগল কেস: দ্রুত হাতের আকার পরিবর্তন করার জন্য ব্যবহৃত হয়।
প্রশ্ন: ‘চেঞ্জ কেস’ ব্যবহার করার পদ্ধতি কি?
উত্তর:
- নির্বাচন করুন যে টেক্সটটি আপনি পরিবর্তন করতে চান।
- হোম ট্যাবে যান।
- “ফন্ট” গ্রুপে, “চেঞ্জ কেস” আইকনে ক্লিক করুন।
- নির্বাচিত কেসটি ক্লিক করুন।